今日は自炊した本をKindleで読む方法についての紹介です。
自炊本
ここで自炊本というのは、紙の本を裁断し、
スキャナで読込んで電子ファイル化したものを指します。
また、私の個人的な好みでzip書庫が多いため、
文中ではZIP書庫をkindleで読む方法について説明します。
準備
作業に必要な準備として、ZIP書庫からmobiファイルに変換する為のツールを用意します。
Kindle Comic Converter
こちらは変換を行う為のツールです。
下記サイトからダウンロード、インストールしましょう。
ちなみにWindows、Linux、os xのそれぞれに対応しています。
KindleGen
こちらはAmazon公式のエンコーダー的なヤツです。
よく判らなくても「ファイルを変換する為の辞書みたいなもの」とでも思っておけばOKです。
下記サイトからダウンロードして解凍してください。
※こちらもOS毎にファイルがあるので、ご自身の環境に合わせてください
解凍後、Kindle Comic Converterのインストールフォルダ直下に放り込んで下さい。
これで準備完了です。
作業
ZIP書庫の拡張子を変更
まずはZIP書庫の拡張子 .zip を .cbz に書き換えます。
これは単純にファイル名の編集から書き換えればOKです。
また、ファイル数が多い場合はコマンドプロンプトなどを使用して一括で処理しましょう。
この辺はそのうち別途記事にしてみます。
記事にしました(∩´∀`)∩
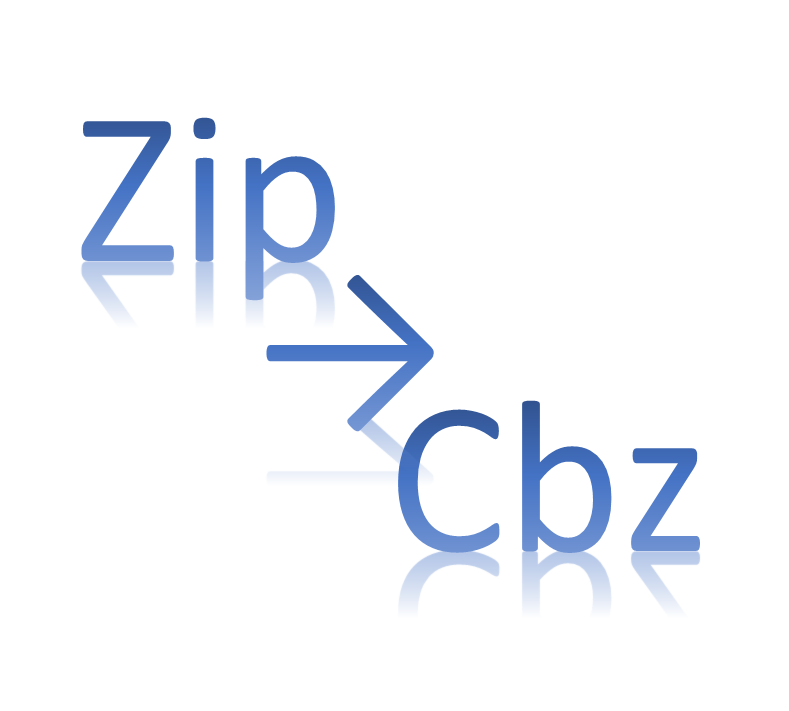
書籍情報登録
書籍ごとに筆者や巻数といった情報を登録していきます。
面倒くさい作業なので飛ばしてしまって構いません。
先ほどインストールしたツールを開き、「Editor」ボタンを押下します。
ファイル選択ダイアログが表示されるので、対象のファイルを選びます。
情報入力ウィンドウが表示されるので、必要な情報を入力します。
- Series:本のタイトル
- Volume:巻数
- Number:何号目か、または何章目か
- Writer:著者、書いた人
- Penciler:原画を書いた人
- Inker:ペン入れした人
- Colorist:色塗りした人
- MUid:Manga Cover Database ID
巻数くらい入れておけばいいと思います。
※タイトルはデフォでファイル名が入ってます
設定変更
変換に関する設定を変更します。
Kindle PW3となっている箇所は使用する端末に変更してください。
何気に楽天のKoboとかにも対応していたりします(∩´∀`)∩
- Manga mode:右から左に読むマンガモード。
- Spread Splitter:見開きページの処理方法。
- Panel View 4/2:パネルビューでの画面分割数。
- Webtoon mode:韓国のウェブ漫画用モード。
- Stretch / Upscale:画面サイズに合わせて拡大するかどうか。
- Custom gamma:ガンマ補正。未チェックで自動、チェックで手動。
- W/B margins:余白を黒または白で埋めるモード。
- Output split:見開きを分割するかしないか?詳細不明
- Color mode:カラーかグレースケールか。未チェックでOK
変換
いよいよ変換です。
真ん中のログを吐きそうな部分に変換したいファイルをドラッグアンドドロップし、
「Convert」ボタンを押下します。
※複数ファイルまとめてもOK
下のようにDone!Done!Done!と言われれば完了です。
転送
最後に変換したファイルをKindleの端末に転送します。
メールを利用して転送する方法もありますが、
ファイル容量が大きいと怒られてしまいますので、
今回はUSBケーブルを使用して転送します。
KindleをPCにUSBケーブルで接続すると、ストレージとして認識されます。
この配下に「documents」というフォルダがあるので、そこに変換後のファイルを放り込めば完了です。
まとめ
準備が若干面倒臭い感はありますが、変換作業自体は単純で簡単なものです。
なれてしまえば然程時間も掛かりませんし、簡単な作業です。
お手軽に試せますし、自炊erの方は是非試してみて下さい。
電子書籍ライフが捗ること間違いなしっ!(∩´∀`)∩
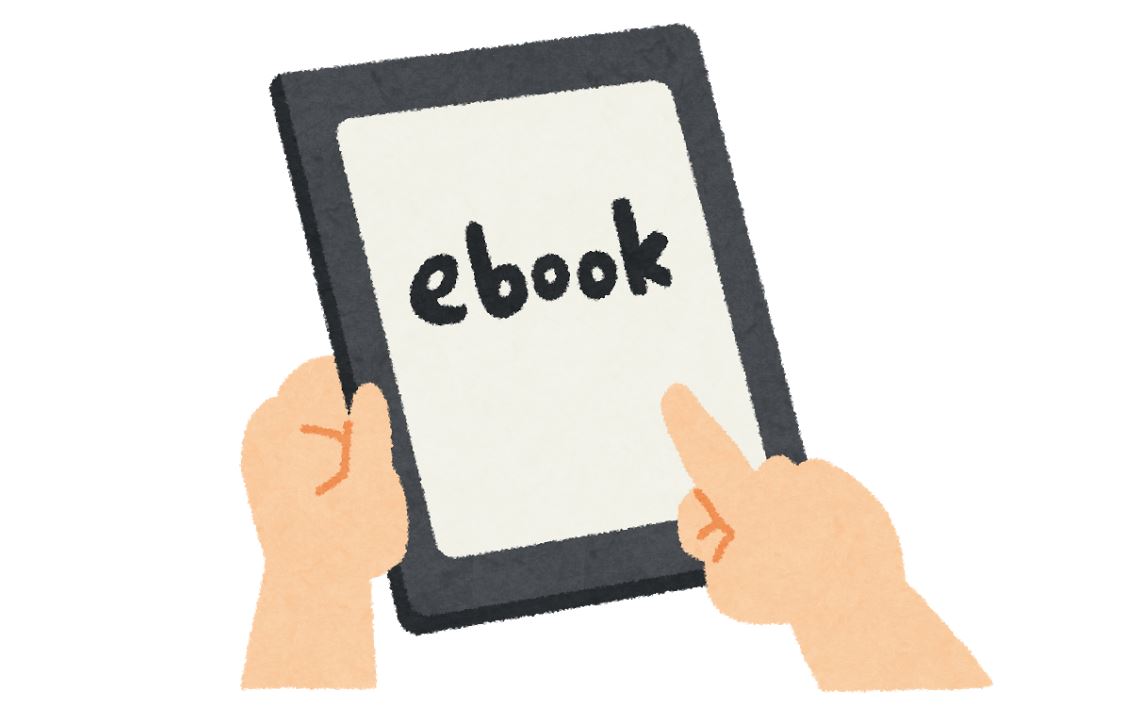
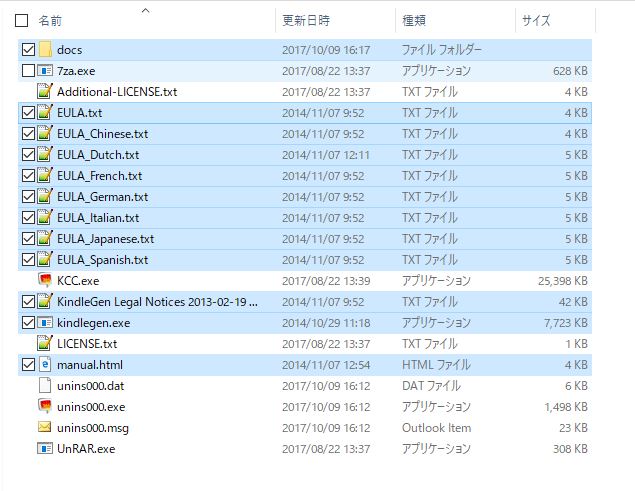
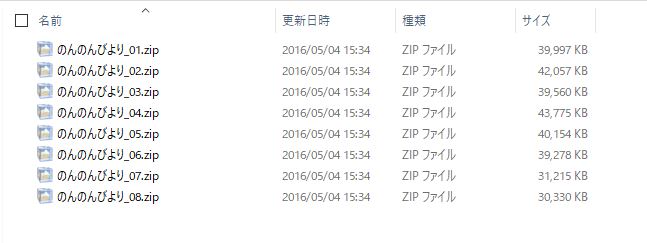
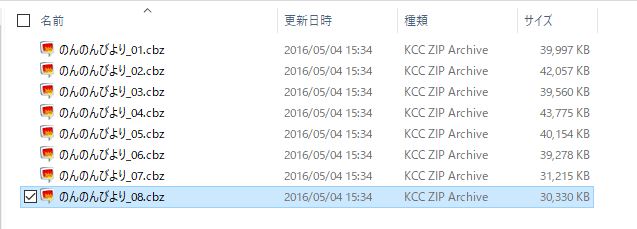
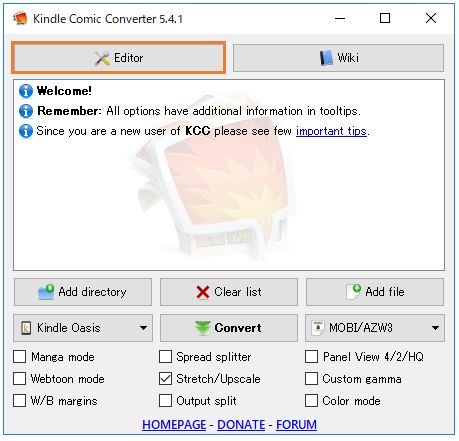
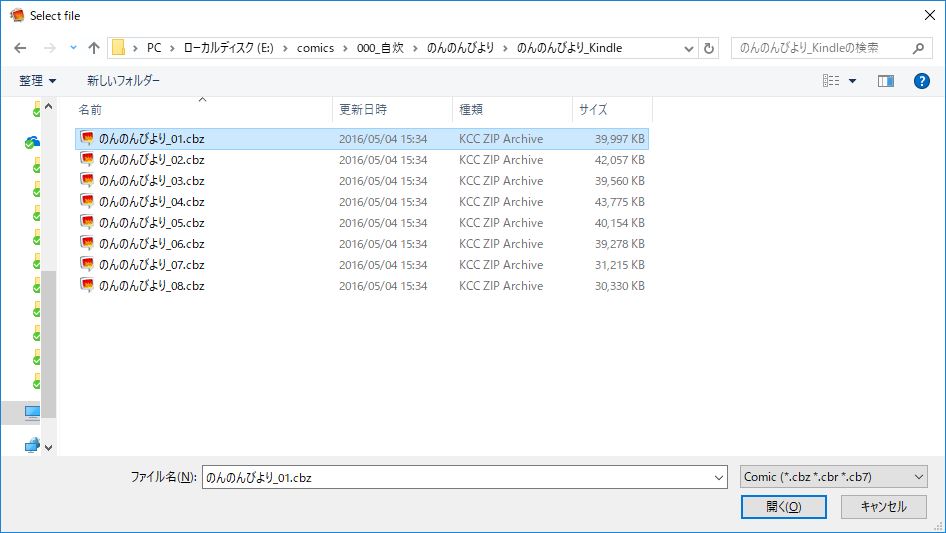
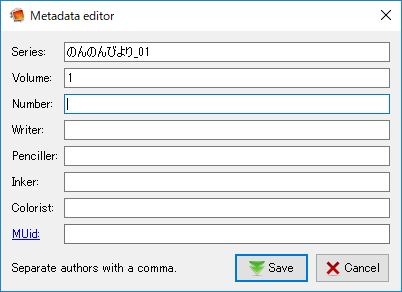
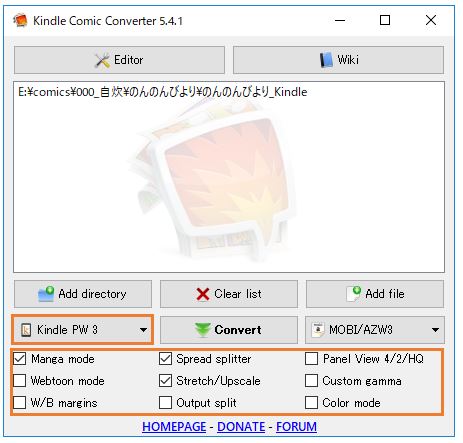

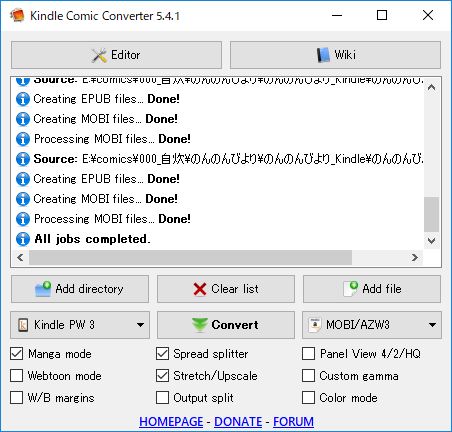
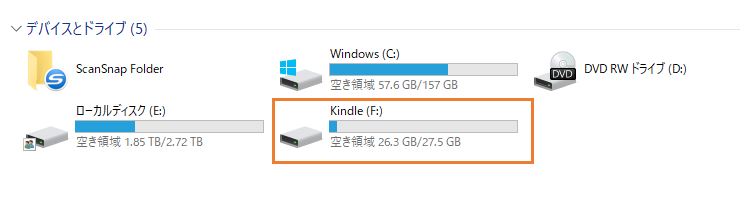
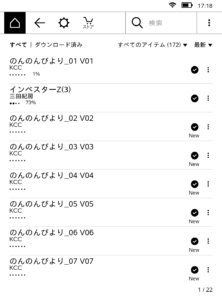
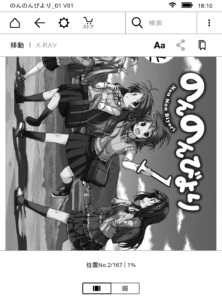


コメント